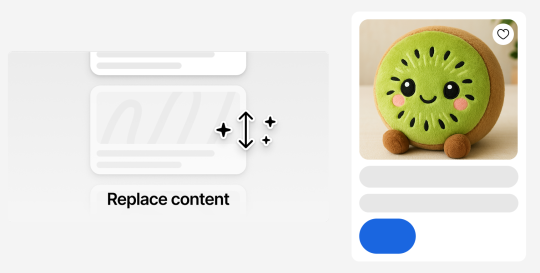Dernières actualités
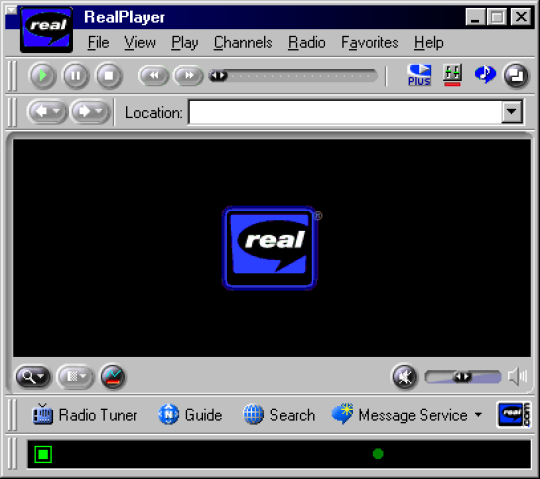
Qu'est devenu Real Player ?
Pour comprendre l'impact qu'a eu RealPlayer sur l'histoire du web et notre capacité actuelle à lire les vidéos, il faut d'abord se replacer dans le contexte…Rodolphe1 commentaires
Paris Web 2025 : l'inclusivité au cœur de l'événement
La conférence Paris Web 2025 s’est déroulée sur deux journées riches en expériences, avec un fort accent d’accessibilité, de diversité, d’inclusivité,…Raphael
Le positionnement par ancre : anchor positioning
Positionner en CSS a souvent été une mission hasardeuse. Flexbox et Grid ont grandement simplifié la tâche, mais il reste des cas où le positionnement…Raphael
UX et accessibilité numérique : repenser vos interfaces pour éviter le défilement horizontal
Sur le web, on a tendance à concevoir comme si tout le monde utilisait les sites de la même manière. Pourtant, ce n’est pas le cas. Certaines personnes…Lisa1 commentaires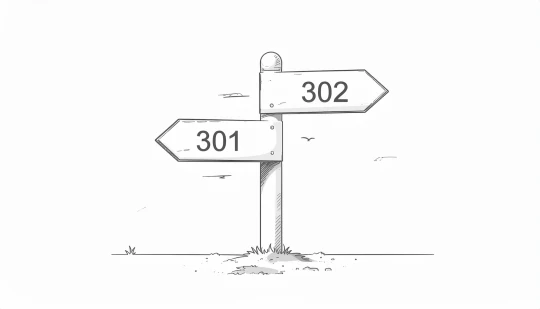
Les redirections HTTP 301 et 302, permanentes ou temporaires ?
Les redirections HTTP sont des mécanismes essentiels pour gérer le routage et la navigation. Comprendre les différences entre les codes 301 et 302 est…Rodolphe3 commentaires
L'attribut contenteditable plaintext-only
L'attribut contenteditable en HTML permet de rendre des éléments éditables directement dans le navigateur, en quelque sorte un super-textarea qui permet…Rodolphe2 commentaires
Qu'est devenu Gopher ?
Vous est-il déjà arrivé de vous demander ce qui existait avant le (World Wide) Web que nous connaissons aujourd'hui ? Avant que les navigateurs graphiques…Rodolphe1 commentaires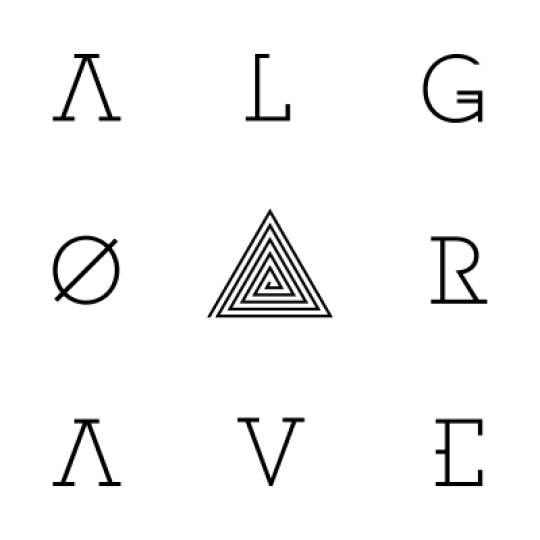
Live Coding & Algorave, quand le code devient musique et art génératif
Imaginez une scène sur laquelle le ou les artiste(s) n’utilisent pas d’instrument traditionnel, mais des ordinateurs sur lesquels ils écrivent des lignes…Arteast
Déclencher un téléchargement de fichier
Il existe plusieurs façons de forcer le téléchargement d’un fichier côté navigateur, que ce soit pour un fichier statique déjà hébergé sur votre serveur…Rodolphe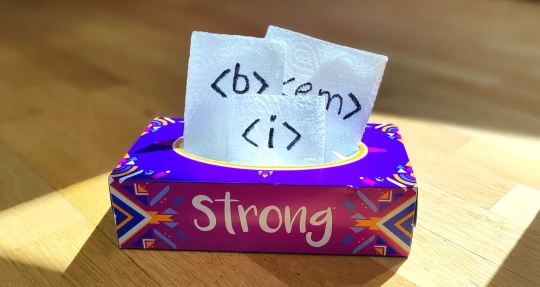
STRONG, B, I, EM : gras ou italique, quelle balise utiliser et pourquoi ?
Une question se pose fréquemment : quel est le "bon" usage des balises <strong>, <b>, <em> et <i> ? La tendance générale…Raphael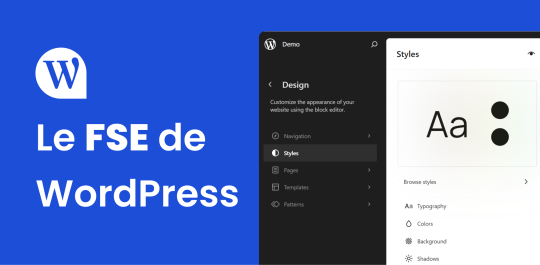
Le Full Site Editing (FSE) de WordPress en 2025
Depuis l’arrivée du Full Site Editing (FSE) avec WordPress 5.8 en 2021, notre manière d’envisager la création de sites web évolue profondément ; l’architecture…Lisa
Vibe Coder sur Visual Studio Code avec Copilot
Cela faisait un an que l'éditeur open source de Microsoft ramait derrière les éditeurs Cursor et Windsurf, puis derrière l'agent Claude Code.…paleo
Spätzi, l'assistant contrastes accessibles
Spatzi est un outil en ligne interactif conçu pour aider les designers et développeurs à créer des palettes de couleurs accessibles. Il permet de vérifier…Raphael1 commentaires
Quand CSS casse l'accessibilité, quelques écueils à éviter
CSS, bien qu'il ne soit qu'un langage de présentation, peut parfois impacter l'expérience utilisateur des personnes utilisant des technologies d'assistance.…Raphael6 commentaires